NURO光にのりかえました
英語の新聞 The Japan Times Alpha
3年間購読している「The Japan Times ST」リニューアルされました。
名前がThe Japan Times Alphaに変更されて、洗練されたデザインに。個人的にはカッコよくなったと思います。
以前のSTのときに比べて、フォントが小さく、細くなって、見にくくなった気がするのですが、慣れかもしれないですね。
それぞれのコンテンツに難易度が三ツ星で表示されるようになりました。
★☆☆ EASY TOEIC550未満
★★☆ INTERMEDIATE TOEIC550~800
★★★ ADVANCED TOEIC800以上
らしいです。
読んでみて星2と3の違いは余り感じられない。全体的に星2が多いかな?
「書いて鍛えるライティング講座」が一番好きなコンテンツです。
毎週課題がでて、それに対しての読者投稿のライティング例をみながらダメな点やより良い書き方を学べます。
私は毎週1週間かけて少しずつ読んでいますが、スピードを意識して読んで、頭のなかで記事の要約を作る、ということを繰り返しており、読書力はついてきた感じはします。
政治の話題から科学、文化、おもしろネタまでバラエティにとんでいるので飽きずに読み通すことができます。今後も購読を続けて英語に慣れたいと思います。
SLACKのスリッポン
SLACKのスニーカーが好きでCALMER(スリッポン)とORDINA(紐スニーカー)を履いています。
SLACK FOOTWEAR オフィシャルサイト/公式通販 日本発スニーカーブランド
価格も安いし、デザインも良くてオススメ。
ただ、壊れやすいのかな?
小指の付け根のあたりの歩くと曲がるところがすぐに剥離してくる。
CALMER(スリッポン)は3〜4ヶ月(週1)でかかとが抜けました。
SLACKのソールは靴底とサイドのゴム部分で別れていて、接着されている構造。接着剤がとれるとかんたんに底がぬけてしまう。
自分で接着剤でつければまた履けるのですが、いつ抜けるかわからないかかとはちょっと怖い。
もう少し頑丈にならないものかな。。
革のスニーカーもかっこよくて、ビジネスカジュアルでも使えそうなのですが、少し様子見したいと思います。
メール整理術 フォルダを捨ててラクになろう

今や業務のかなりの時間を占めているメールチェック。
一日100通以上の業務メールを受信する多忙なマネージャ、自分に関係のないジャンクメールの山に頭を悩ませている営業、人それぞれメールのチェック方法があると思いますが、重要なメールをハイライトするために自動仕分けルールをきっちり設定している人も多いかと思います。
一番多いのと思うのが送信者別にフォルダをつくって仕分けるやり方。顧客別に整理されるので見た目がわかりやすく、特定の顧客からの依頼をまとめて処理できるメリットがあります。しかし、フォルダを細かく分けることでムダもたくさん発生しているのではないかと思うんです。またフォルダ仕分けすることでどのくらい業務効率化に役立っているのでしょうか?
フォルダ分けの弊害
- 複数フォルダにまたがる検索がやりにくい
- 複数人でやり取りしているケースにおいて、時系列で追いずらい(ツリー、スレッド表示しにくい)
- フォルダ仕分けルールが増えてくるとフォルダ間を移動するタイムロス発生
例えば、顧客数が少ないうちはいいんですが、顧客の数が20、30と増えてくるとそれに応じてフォルダの数も増大します。スクロールしなければ目的のフォルダにたどり着けないのでは流石に非効率です。個人的にはフォルダは10個以内にすべきだと思います。
いっそのことフォルダをなくしてしまおう
送信者、件名にもとづくフォルダ分けは目的のメールを見つけやすく検索に適した方法だと思いますが、反面、複数のプロジェクトを平行している人やチームワークがメインの人にはあまり向いていないのではと思います。そこでフォルダ分けせずに全てのメールを受信トレイで管理する方法を試してみました。
- 受信したメールはすべて受信フォルダにおく
- 受信した順に読む。すぐに返信できるメールは開封してすぐに返信する
- 時間がかかる(返信するのに3分以上)メールは別のフォルダ(例:「Follow-Up」)にいれる
- タスク完了するまで残しておきたいメールは別のフォルダ(例:「Hold」)にいれる
「Follow-Up」フォルダには返信するのに時間のかかる仕事を放り込んでおき、時間ができたときに返信して完了したら受信トレイに戻します。「Hold」フォルダは自分が何かする必要はないが完了するまで見守りたいメールをいれます。例えば取引先からの「来週連絡します」メールや機会があったら参加したい勉強会の案内など。
実際この方法を試してみたところ、最初のうちは各取引先からのメールがミルフィーユ状態となり頭のスイッチ切り替えに戸惑いました。A社からの見積依頼メールの次に社内のB部長から案件進捗のメールがあり、その後にセミナーの案内が…
慣れるまで若干時間がかかりましたが、慣れてくるといくつかのメリットがみえてきました。
まず、返信が早くなりました。受信した順に確認するので簡単なやり取りはすぐ返信する癖がついて返信待ちメールの行列が劇的に減りました。また「Follow-Up」フォルダでやらなければならない仕事を一元管理、ToDoリスト化することで仕事のスケジューリングがくみやすくなりました。
デメリットとしては、目的のメールにたどり着くには都度受信トレイを検索をしなければならず、急いで探さなければならないときは焦ってしまいます。そのあたりの対処法をまた次回。
下記サイトの管理方法を参考にしました。
3つのフォルダシステム
http://lifehacker.com/182318/empty-your-inbox-with-the-trusted-trio
Windows8 チャームを無効にする
Windows8を使い始めて約1か月。
起動は早いし、タイル表示のスタート画面も(まだ使いこなしてないけど)なかなかいいと思う。
おなじみのマインスイーパーもかなりカッコよくなっていて久しぶりにはまってしまった。アドベンチャーモードなんてのもあるんですよ。
ただしどうしても慣れないのが「チャーム」と呼ばれる画面右端からでてくるポップアップバー。
画面の右上、右下コーナーにカーソルをもっていくか、タッチパッドの右端から中央にスライドさせると表示されます。
タッチパッドを使っているとふとした拍子に意図せず「チャーム」が表示されてイライラすることこの上ありません。
「チャーム」って「魅力的」という意味だと思うのですけど、本当に皮肉な名称だな~
このチャームのタッチパッドジェスチャーによる表示は止めたい、と思っていろいろ調べたのですがどうもWindowsの設定では変えられないみたい。
レジストリをいじることで対策可能のようです。
(参考)レノボのフォーラム
http://forums.lenovo.com/t5/Windows-8/How-to-get-rid-of-Charm-bar/td-p/1024885
1 レジストリエディタを起動
2 HKEY_CURRENT_USER\Software\Synaptics\SynTPEnh\Zon
この階層にある"Right Edge Pull"を選択
3 ActionTypeをダブルクリックして値のデータを0に変更
4 PCを再起動
これでタッチパッドジェスチャーによる不意のチャーム表示をさけることができます。
チャームをだしたいときはWindows ロゴ + C キーのショートカットで代用します。
ちなみに以下の項目も同様に有効/無効を設定することが可能です。
- "Left Edge Pull" アプリケーション切り替え
- "Top Edge Pul" バー表示(スタート画面やWindowsストアなど)
レジストリエディタでの編集はリスクがありますので、くれぐれも自己責任かつご注意を。
Apple ID認証できない。パスワードを忘れてしまった
iTunes storeから購入した曲は、再生するコンピュータを認証する必要がある。
最大5台までのデバイスを認証することができるので、複数のデバイスで購入した音楽ファイルを楽しむことができる。
今回パソコンを買い替えたので移行先のPCで認証を試みたところ、Apple IDのパスワードがわからなくなってしまい再生できなくなってしまった。
再生できるようになるまでかなり四苦八苦したのでその顛末。
新しいPCへ移行
まず、ユーザーフォルダ内のiTunesフォルダをまるっと移行先のPCに移動する。
そして、iTunesをインストールして起動してApple ID、パスワードを入力して認証すれば対象のApple IDで購入した曲は再生できるようになる。
現在メインで利用しているApple ID(仮にAAA@mac.comとする)で購入した曲については問題なく移行できて一安心……と思ったがライブラリの中で再生できない曲があることが判明。
実は、過去に別のID(仮にBBB@mac.com)で購入した音楽ファイルがあって、しかもかなり前に使っていたIDなのでパスワードも完璧に忘れてしまった。
パスワードをリセットする
まず試したのはApple IDのパスワードリセット。
下記のURLで該当のIDを入力して、秘密の質問に答えていけば新しいパスワードを再設定できる。
http://support.apple.com/kb/HE36?viewlocale=ja_JP
パスワードがわからなくなってしまったID BBB@mac.comで早速実行。
まず「メールで認証」と「質問に答える」という2つの方法を選択できる。
「メールで認証」については今回利用できない。ID(=メールアドレス)が既に失効しておりメールを受け取ることができないからだ。
「質問に答える」方法を選択して先に進んだのだが、最初の質問で詰んでしまった。
「自分の誕生日」を入力するのだが、正しい誕生日をいれてもエラーになってしまう。
もしかすると登録する際に間違った誕生日を入力してしまったのかも…
こうなってしまうと電話(0120-27753-5)でアップルのアカウントセキュリティチームに連絡して、解除してもらうしかないのだけど、いろいろ調べたところ理由は別のところにありました。
なんとID BBB@mac.com は既に失効していたことが判明!
実は数年前にApple IDの登録情報を変更しておりメインメールアドレスをIDにした別のID(CCC@gmail.comとする)に移行されていた。
ちょっと複雑なので整理すると下記状態に。
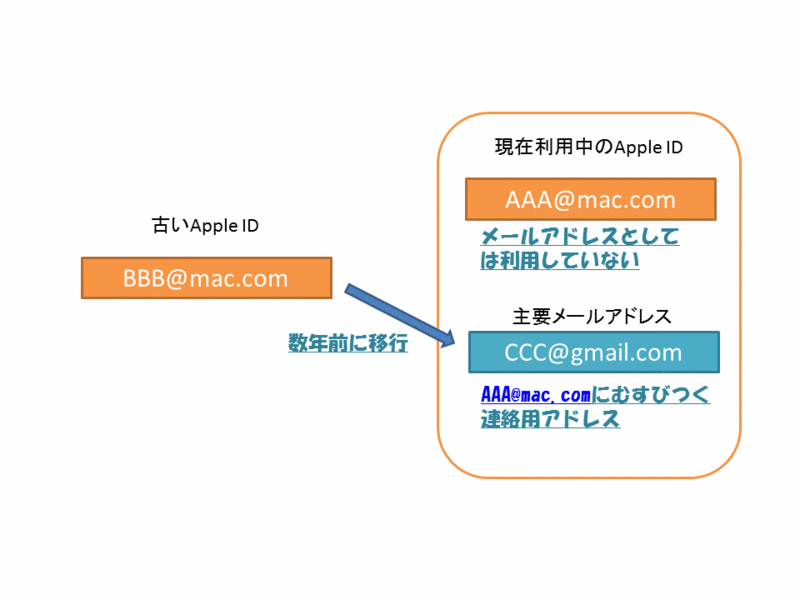
iTunesのメニューバーを表示して(隠れている場合は[Alt]を押すとでてきます)
「Store」→「このコンピュータを認証」をクリック。
ID(CCC@gmail.com)とパスワードを入力すると……見事再生できるようになりました!
なんともトホホな原因だけども(変更したのを忘れていた自分が悪い)該当の曲をクリックすると購入時のID(BBB@mac.com)が予め入力された認証ダイアログがポップアップされるので気づかない人も多いのではないだろうか。
Robocopyでユーザフォルダをバックアップ
ついついサボりがちになってしまうバックアップ。
方法1
バックアップソフトを使う。
問題:
使い方を覚えるのが面倒。あと、イメージバックアップだとバックアップソフトがないと復元できないので不便
(macから外付HDDのデータを参照したいときなど)
方法2
目的のフォルダを選択してバックアップ先にドラック&ドロップ。
問題:
バックアップが終わるまでエクスプローラウィンドウが開きっぱなしウザい。
時間がかかる。
バックアップのやり方としては上の2パターンが多いと思うのですが、windows標準コマンドのrobocopyを使うと簡単かつ高速にバックアップ可能です。
Robocopyの基本
① コマンドプロンプトを立ち上げる(「ファイル名を指定して実行」に「cmd」と入力して「OK」)
② 以下のコマンドを入力して実行するだけ
robocopy 転送元 転送先 /MIR
転送元、転送先はパスで指定します。
/MIRをつけることで転送元と転送先がミラーリングされます。
つまり転送元から削除されたファイルやフォルダは転送先からも削除されます。
たとえば、マイドキュメントを外付HDD(E:とする)にバックアップしたければ
robocopy C:\Users\(ユーザ名)\Documents E:\Documents /MIR ※Windows8の場合
となります。
転送元と転送先の順番を間違えないように注意。
ユーザーフォルダを丸ごとバックアップ
たとえば下記コードを実行するとユーザーフォルダ(マイドキュメント、ミュージックなど)のバックアップができる。
robocopy "C:\Users\(ユーザー名)" "E:\(ユーザー名)" /MIR /R:0 /NFL /NP /XF ntuser.dat ntuser.dat.log1 ntuser.dat.log2 /XD "AppData" "Application Data" /LOG+:C:\Users\(ユーザー名)\Desktop\BackUp.log
/R:0
Robocopyは何らかの理由(通信エラー、プロセス使用中など)によりバックアップに失敗した場合、再試行してくれます。
デフォルトだと100万回(!)
いちいち止まると面倒なので再試行回数を0に設定。
エラーは飛ばしてバックアップできるものだけを処理します。
/NFL
任意。ファイル名をログに記録しない。
/NP
コピーの完了率をログに記録しない。これも任意。
/XF ファイル名
指定したファイルをコピーから除外。
プロセス使用中のエラーを回避するために下記ファイルを除外。
ntuser.dat
ntuser.dat.log1
ntuser.dat.log2
/XD フォルダ名
記載のフォルダを除外します
エラーを回避するため下記フォルダを除外。
AppData
Application Data
バッチファイルにしておけばワンクリックでバックアップ完了。
前回のバックアップから変更のあるファイルやフォルダのみコピーするので処理も高速です。




![[スラック] スニーカー CLUDE SL1201-001 Black/White US 10(28 cm) [スラック] スニーカー CLUDE SL1201-001 Black/White US 10(28 cm)](https://images-fe.ssl-images-amazon.com/images/I/41NMnKA8NfL._SL160_.jpg)